HR MANAGER HELP
USER FIRST AID | MANAGER AND ADMINISTRATOR HELP
HR Admin module | |
| The
HR evaluation module can be accessed by users who have the role of HR Manager or
Manager in the organisation (read more about user roles and privileges here).
If you have these privileges in any organisation, the personnel evaluation
module icon will appear on your screen. | |
 | The personnel evaluation module can be accessed:
|
Clicking on the icon will bring up the personnel evaluation module screen, which has four options:
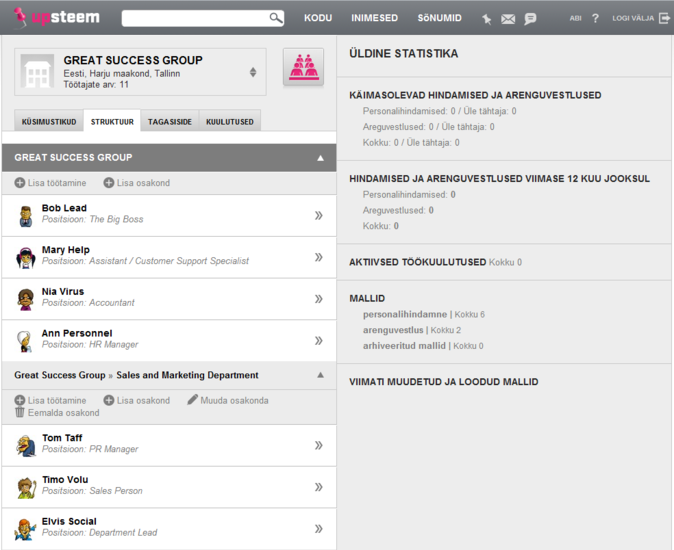 | |
| Back to top | |
Viewing, copying, compiling and archiving personnel evaluation and appraisal forms | |
Templates for evaluation and appraisal forms, which are to be used as a basis for evaluation, can be compiled by choosing SURVEYS from the first menu tab. The forms fall into the following categories:
| |
Choose either evaluation or appraisal to begin compiling the form. The Upsteem.com team has provided you with some sample forms to get you off to an easier start. You can use the following for evaluations and appraisals:
Click on a template in the list to preview it. To copy the template, click on the copy icon. To modify it, click on the pencil icon. To archive the template – that is, remove it from active use – click on the archive icon. You cannot change system templates and templates compiled by other users, but you can copy any of the existing templates to use as the basis for the one you are compiling. To start compiling a new template from scratch, click the "New evaluation template" button. | 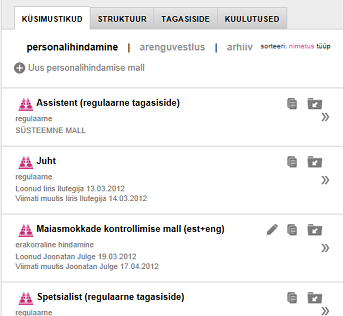 |
Templates can be prepared in more than one language. The respondent will see the form in the language that matches his or her interface language settings. The possible types of evaluation templates include:
The possible types of appraisal templates are the following:
Based on the type assigned to the form, the form is placed in either the regular or extraordinary evaluation/appraisal section – be sure to make a note of this when the evaluation/appraisal is launched. All types besides “regular” can be selected from the extraordinary evaluation/appraisal module. | |
| Back to top | |
Forming the organisational
structure and adding employees | |
You can add a new organisation by clicking on the button “Add new organisation” in the right pane of your desktop window. This will bring up the organisation profile screen. After you fill in the required field and hit “Save”, the organisation is created. The organisation creator will automatically be added to the organisation and assigned to the Manager and Administrator roles (more on user roles and privileges). A user in the Manager role automatically has access to the HR Admin module. To make changes to the structure of an existing organisation, go to the HR Admin module directly from your desktop. Go to the Structure screen and start adding departments and positions. | |
| 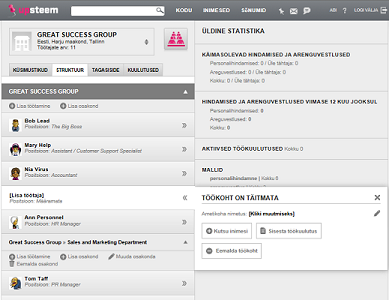 |
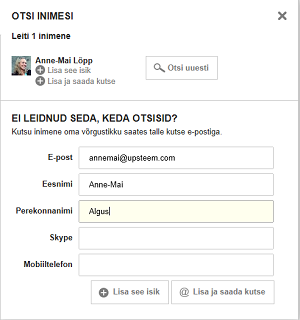 | People are added to positions by inviting them. Clicking on the “Invite people” button on the position profile brings up the search and invite form. It is always a good idea to first check whether the person you are about to add is already a registered user in the system. Only then invite the person via e-mail using the invite form below. People can also be added immediately without sending invitations – click the “Add this person” button on the search results or on the e-mail invite form. Invitations can be sent later – the “invitation” button appears by the names of all uninvited people and clicking it sends an invitation to the corresponding person. If the person has been invited to the position but has not responded to the invitation, a “reminder” button will appear by his or her name. Click the button to send a second invitation.  |
To assign roles to users in departments, go to the profile of the corresponding department (“Modify department” button) and set the roles for the users there. | |
| Back to top | |
Initiating evaluation and appraisal for an employee | |
Evaluations and appraisals are initiated from the position profile in the HR Admin module. Select the employee who is to undergo evaluation or appraisal and click the button in his or her position profile:
Both evaluations and appraisals can be either regular or irregular. Based on the type assigned to the templates, they will be displayed as selections in either the regular or irregular evaluation/appraisal module. Choose the desired form from the appropriate module and hit “Select and continue ". This will bring up the response send form, where you can:
| |
When you send the evaluation or appraisal form to the respondents, each evaluator receives an invitation requesting them to provide their evaluation of the evaluee. The invitation will appear for the registered users in the system under the thumbtack icon on the top menu bar, and they will also get an e-mail notification if e-mail messages have been enabled for the user. Users not registered in the system (such as clients and partners whom you have asked to evaluate the employee) will receive the invitation by e-mail. Note: All messages displayed in the system and forwarded to an e-mail address will be in English by default. If a user sets his or her user interface language to some other language, he or she will henceforth get notifications and messages in that language. | |
| Back to top |
Administering in-progress and completed evaluations and appraisals | |
You can keep track of evaluations and appraisals in the Feedback screen in the Personnel admin module. The evaluations and appraisals are distributed into three sub-screens:
To get detailed information on a specific evaluation or appraisal, click on the evaluation or appraisal desired. This will bring up a detailed view, where you can:
| |
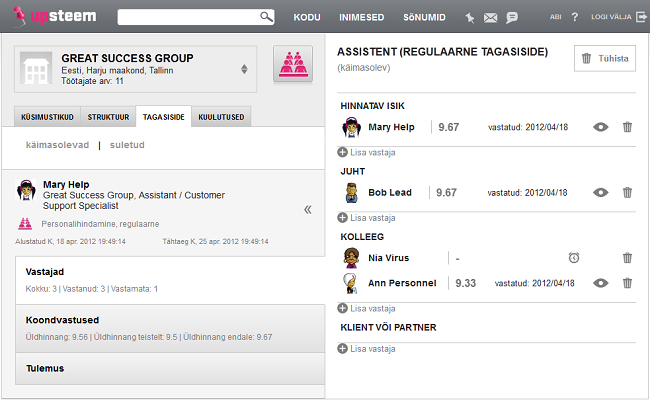 | |
| Back to top |
 -->
-->